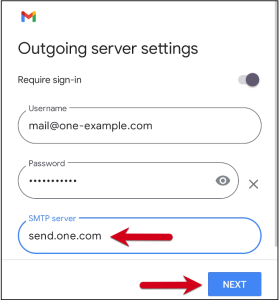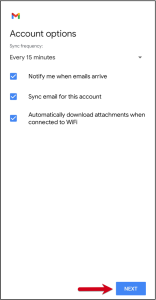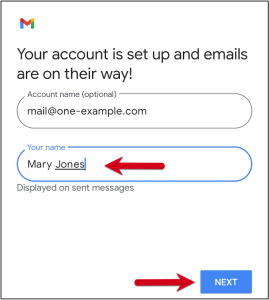Setting up your cPanel or Plesk email on iOS and Android devices ensures you stay connected to your professional or personal email on the go. This guide will walk you through the steps to configure your cPanel or Plesk email on both platforms.
Before you start, ensure you have the following:
- Your cPanel or Plesk login credentials.
- Your email account details (email address, password).
- Incoming and outgoing server details (IMAP/POP and SMTP).
- A stable internet connection.
Step 1 – Click “Setting”
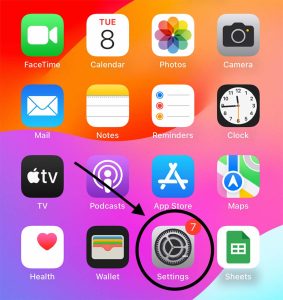
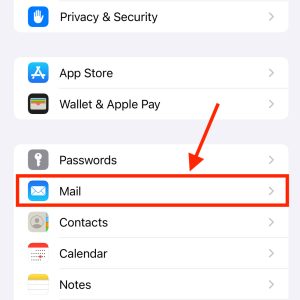
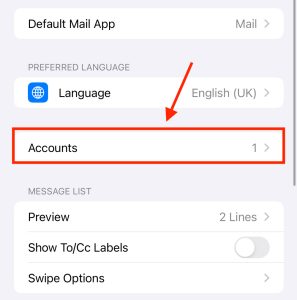
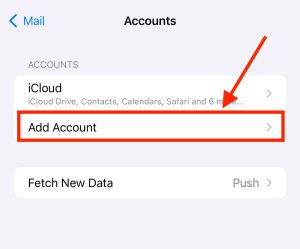
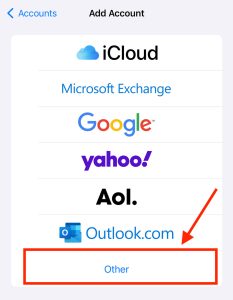
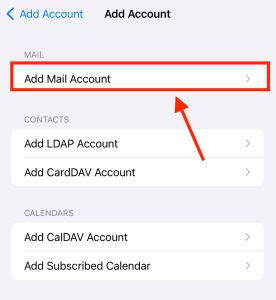
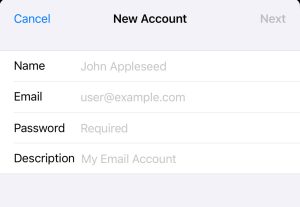
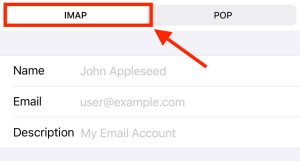
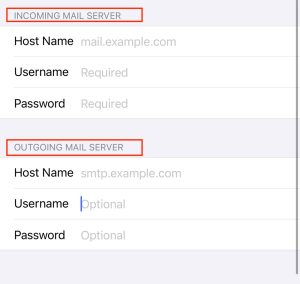
Step 1 – Click on “Gmail”
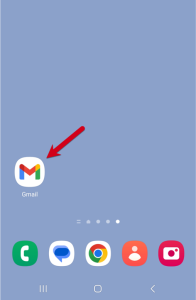
Step 2 –
- Click on your profile picture
- Click on “Add another account”
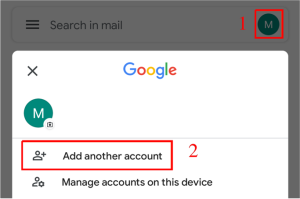
Step 3 – Select “Other”
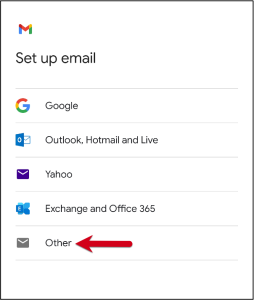
Step 4 – Enter your webmail, then click “Next”
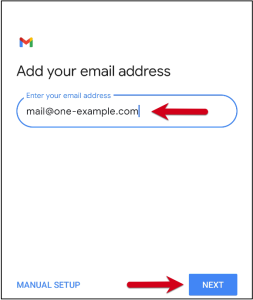
Step 5 – Select “Personal (IMAP)”
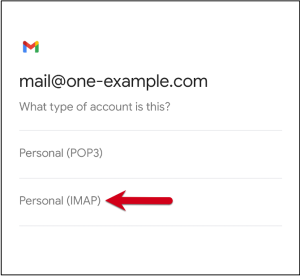
Step 6 – Enter webmail password, then click “Next”
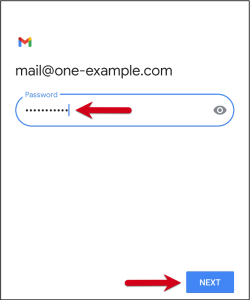
Step 7 – Add the Incoming Server details, then click “Next”
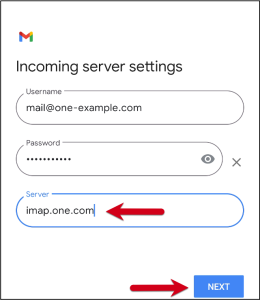
Step 8 – Add the Outgoing Server details, then click “Next”